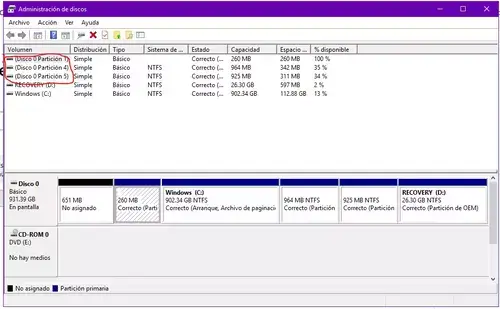
Administrador de Discos ¡Tareas útiles de programas!
Administrador de Discos ¡Tareas útiles de programas! – Si tienes alguna inquietud recuerda contactarnos a través de nuestras redes sociales, o regístrate y déjanos un comentario en esta página. También puedes participar en el WhatsApp. Si usas Telegram ingresa al siguiente enlace.
¿Quieres conocer todas aquellas tareas útiles del administrador de disco de Windows? Es uno de los instrumentos más clásicos de los sistemas operativos actuales de Microsoft, que te permite gestionar y verificar las unidades de almacenamiento creadas y suprimir o modificar las particiones que controla el sistema. Así que a continuación veremos todo lo que puedes conocer sobre el popular administrador de discos.
Índice
1 ¿Qué es el Administrador de Discos?
1.1 Cómo acceder al administrador de discos de Windows
1.2 Ventaja del administrador de discos de Windows
1.3 Usos principales del administrador de discos de Windows
1.3.1 Obtener información sobre unidades y particiones
1.3.2 Consejos antes de editar particiones
1.3.3 Crear particiones
1.3.4 Formatear particiones
1.3.5 Cambiar el tamaño de las particiones
1.3.6 Borrar particiones
1.3.7 Cambiar etiquetas o letras de unidad
2 Conclusión
1 ¿Qué es el Administrador de Discos?
El administrador de discos o Disk Management, es el mismo que se emplea en todas las versiones del Windows, lo que te ayuda hacer actividades fundamentales sin tener que comprar o instalar un software de terceros totalmente especializado con este fin. Algunos de sus usos van dirigidos al tratamiento de una partición de disco, la cual obtiene las divisiones de una unidad de almacenamiento informático, ya sea una SSD y un disco duro o sistema RAID.
El espacio del almacenamiento es uno de los aspectos que más nos preocupan y a la que hay que prestarle más atención al momento de comprar un ordenador nuevo o actualizar uno que ya tenemos. Este viene repartido en diferentes unidades de disco que vienen integradas en el ordenador o que le podemos agregar nosotros en el proceso de armar nuestro ordenador ideal.
Además
Estos son conocidos como los discos duros del ordenador, que son componentes del hardware y son fundamentales en la vida diaria del ordenador. Y no solo debes fijarte en lo que respecta al procesador o la memoria que tiene la PC, sino en las unidades de disco, las cuales son básicas para el futuro cuando comienzan a llenarse con información. En principio esto no es un problema para nosotros, pero es posible que sea mejor opción pagar un poco más por un HDD o un SSD con más capacidad y más veloces para procesar y transmitir la información y evitar estos inconvenientes de falta de espacio.
1.1 Cómo acceder al administrador de discos de Windows
Principalmente, para entrar de la forma más sencilla en todos los sistemas que se conocen. Es entrando a la búsqueda por «Disk management» o por «Particiones». Debemos tener en cuenta que en las versiones de Windows 10 y el 8.1, la forma más rápida de acceder es a través del menú avanzado dentro del sistema, donde puedes ir y hacer clic derecho sobre el botón de inicio. Por otra parte, también tienes la opción de acceder por medio del herramienta de ejecutar marcando las teclas «Windows + R» con el comando «diskmgmt.msc».
Igualmente, otras opciones atraviesan para utilizar Cortana en Windows 10; desde las herramientas administrativas en el panel de control o hasta por el administrador de tareas, otra herramienta que es interna del Windows mucho más interesante. En resumen, se puede acceder al administrador de discos de la siguiente manera:
Abrir el panel de control.
Abrir el apartado de Sistema y seguridad.
Buscar y entrar en Herramientas Administrativas.
Hacer doble clic en Administración de Equipos.
Y finalmente abrir la Administración de discos. Luego ya podrás desfragmentar, formatear o cambiar la letra de la unidad de discos que lo necesite.
1.2 Ventaja del administrador de discos de Windows
En todos los casos que se conozcan dentro de Windows entrarás a una interfaz que viene a ser la misma, la cual te permitirá trabajar con la unidad y particiones que en Windows se identifican con una letra seguida por dos puntos, sus particiones son empleadas normalmente por usuarios, medios y avanzados, pero son aspectos bastante desconocidos por la mayoría de los usuarios comunes por lo que hay razones bastante fuertes que desaconsejan su uso. Como lo hemos visto anteriormente, se ha guiado por el uso de los siguientes puntos:
Guardar los datos si falla el sistema. En caso de que el sistema operativo llegue a tener alguna falla, ya sea de aplicaciones o virus, probablemente no puedas tener el acceso a tu unidad en donde está instalado, pero si a los demás contenidos.
Desmontar con al menos 2 particiones, uno para el sistema y otra para los datos. Estas se asegurarán de que los problemas del sistema no estorben a tus archivos personales, de esta misma forma si tenemos que reinstalarlo desde cero; cuando se trata del sistema operativo tendremos que formatear su partición y tratar de mantener a salvo las particiones adicionales que ya tengamos creadas para nuestras copias de seguridad o archivos personales.
Instalar varios sistemas operativos. En su mayoría varios sistemas operativos te exigen instalarlos en sus propias particiones primarias, en este caso debes contar con varias particiones separadas obligatoriamente.
Además
Rendimiento mejorado. Actualmente podemos encontrarnos un Disco Duro de 6, 8 o hasta 10 TB que ofrecen una gran capacidad de almacenamiento pero, sin embargo, esto obliga a las cabezas de los lectores a tener un mayor recorrido con ello. Dividir el disco en varias particiones te va a garantizar un menor retraso de las reposicionamientos de los datos y un mejor rendimiento, no es el más elevado pero cada punto suma un poco.
Mejor mantenimiento. También es indispensable contar con varias particiones, facilitando el mantenimiento del disco duro en todos sus aspectos, la comprobación de errores de la unidad o la optimización, también te van a ayudar a acelerar la búsqueda de archivos de una manera más fácil.
Mayor facilidad en la organización. Sería bueno contar con varias particiones de disco para facilitar la organización de los archivos personales. El sistema de almacenamiento se divide en la partición C: para el sistema, D: para instalación de aplicaciones y juegos y E: para copias de seguridad, documentos, fotos, música o vídeos. Teniendo así, grandes posibilidades completamente ilimitadas que te podrán ayudar a mejorar la organización respecto a una única partición.

1.3 Usos principales del administrador de discos de Windows
Cuando compramos un ordenador nuevo de Windows normalmente, el problema es que lo más probable es que sea de una sola partición «C:» que ocupa todo el espacio en el disco duro. La mayoría de los fabricantes colocan pequeñas particiones para la recuperación del sistema y otras aplicaciones, pero esas no están dirigidas al manejo del usuario. Los usos principales podrían ser:
1.3.1 Obtener información sobre unidades y particiones
Al momento de abrir las herramientas, podrás visualizar la unidad extraíble externa, los discos internos que están instalados, y también la unidad óptica. En estos podrás ver el tamaño total, la posición que tiene ocupada, su capacidad, el sistema de archivos utilizado de las particiones, una manera fácil de dividir un disco duro, o bien clasificarlo cuando hay varios de ellos instalados en una serie de discos lógicos y decirle al sistema operativo que los manejen de manera independiente con cada uno con su propio sistema de archivo personalizado.
Debes tener bastante presente que la utilidad de administración del disco sólo se puede administrar al sistema de archivos compatibles con sistemas operativos de Windows. Si bien, puedes ver otros tipos de particiones como las formateadas por Linux o las creadas, sólo puedes eliminarlas pero no administrarlas.
1.3.2 Consejos antes de editar particiones
Es recomendable conocer algunas cosas antes de comenzar a editar las particiones, por lo tanto, algunos consejos para reducir al mínimo los desastres que pueden ocurrir pueden ser: Desfragmentar el disco duro para que los archivos estén ordenados, comprobar que el Windows esté actualizado o como tener una copia de seguridad o respaldo de toda la información que tienes almacenada en el ordenador, o aún mejor mover tus datos a un disco duro externo y así proveer todos los problemas.
1.3.3 Crear particiones
En el caso de tener espacio libre en tu unidad de almacenamiento, puedes emplearlo para crear una o más particiones nuevas, las casillas en particiones se resaltarán y te saldrá una etiqueta como no asignado o espacio libre. La manera más rápida de crear una partición usando todo y sólo una sección del espacio libre disponible, es dándole clic derecho o mantener presionado la casilla no asignada y hacer clic en «Nuevo volumen simple». Luego de esto, solamente tendrás que seguir los pasos que te pide el asistente asignado, el tamaño el sistema del archivo o la letra que quieres utilizar para ella.
1.3.4 Formatear particiones
Si acabas de crear una partición en alguna de tus unidades, el asistente te dará la posibilidad de formatearla en caso de que quieras hacer esto, no obstante, también puedes formatear una partición que ya haya sido previamente creada y presente en la unidad.
Formatear una partición significa que se eliminarán todos los datos que contienen de esta manera debes asegurarte de realizar una copia de seguridad de todos tus archivos, si te interesa salvarlas antes de continuar para formatear una partición ya que existe, debes hacer clic en el botón derecho y seleccionar la opción de formatear en el apartado de menú contextual aquí podrás escoger el sistema de archivos o la etiqueta de volumen el nombre de esta la verás por ejemplo cuando accedas a ella Desde el navegador de archivos.

1.3.5 Cambiar el tamaño de las particiones
Igualmente, también puedes expandir o reducir las particiones de los discos, siempre que exista espacio (sin partición) disponible de inmediato antes o después de la partición que estás tratando de cambiar. Para poder reducir o en su medida a expandir el tamaño de una partición, haz clic derecho sobre esta y selecciona la opción de «Ampliar volumen» o en «Reducir volumen».
Luego de que hayas completado dicho proceso, tendrás un espacio libre dentro de tu disco en esa cantidad. Ese espacio libre lo puedes emplear para crear una partición adicional, como ya lo mencionamos en el punto anterior y ésta podrás usarla para alguna copia de seguridad o por otro lado la instalación de otros sistemas operativos que necesiten de particiones dedicadas para éstas únicamente.
1.3.6 Borrar particiones
De la misma manera como se eliminan particiones que no estén en uso y liberar el espacio del administrador de discos para crear otras nuevas o para añadir ese espacio a otras existentes, es necesario asegurarse de salvar previamente los archivos que requieras, porque todas estas serán eliminadas. Como en el caso que te mencionamos anteriormente, debes hacer clic con el botón derecho de una partición y seleccionar la opción «Eliminar volumen». Es conveniente y recomendable hacer la salvedad ya que hay particiones que no puedes eliminar desde esta utilidad. Como la reservada para el sistema EFI o la participación «C», que es la que mantiene el sistema operativo en uso.
1.3.7 Cambiar etiquetas o letras de unidad
Dicha herramienta también tiene la posibilidad de cambiar las letras de tu unidad de las particiones, que por ejemplo, puedes ver en el explorador de ficheros. También puedes hacerlo tanto por facilidad como por ser cómodo, cuando hay un conflicto entre las ocupadas por las distintas particiones, con la salvedad de la que instala el sistema «C», que no puede cambiarse por estar herramienta.
De esta misma forma tienes la oportunidad de cambiar la etiqueta del volumen o lo que es lo mismo, el nombre de la participación. Esta es útil para facilitar la visualidad y poder gestionarla cuando tienes muchas de estas. Al igual que las funciones anteriormente mencionadas, para poder cambiar los parámetros debes hacer clic en el botón derecho de una partición y seguir al asistente.
2 Conclusión
Es destacable, que el administrador de archivos de Windows también te da la opción de usar opciones más avanzadas, como la de conversión de los discos en dinámicos, la gestión del tipo de partición MBR o GPT, la partición de discos virtuales VHD o el marcado de particiones como activas.
Con respecto a sus usos, tanto estas funciones como las básicas que ya hemos visto a lo largo del artículo, exige conocer perfectamente lo que se pretende realizar antes de tocar cualquier botón para su gestión y que no termine en un desastre. Conociendo su empleo, la herramienta facilita el mantenimiento, la seguridad de datos, el rendimiento y la organización de tus archivos en la unidad de almacenamiento del ordenador personal.
La utilidad interna del Windows es suficiente para la mayoría de los usuarios.
Si es necesario, algunos desarrolladores específicos que ofrecen varias aplicaciones que se dedican a la gestión del disco duro y particiones, una de estas que son para Windows es la de Partition Manager de Paragon en su versión básica gratuita, la cual te ayudará a realizar todo este procedimiento, paso a paso y sin problemas.
Si este artículo te ha sido de ayuda y te ha gustado la información encontrada en ella, te invitamos a visitar nuestro sitio Web en dónde podrás encontrar más datos relevante que te pueden ser de utilidad como lo es: Autenticar Google . Además, te ayudará a resolver todas las dudas que tengas relacionadas con este tema tan interesante.
Por otra parte, te dejamos el siguiente vídeo para que puedas complementar la información encontrada dentro de este artículo. Hasta la próxima, esperamos haberte ayudado mucho, nos vemos luego.






